

There are two main cases for the business user. Firstly the user will need to store information about the problem domain, and this is covered in Section 2.1.1. They may also wish to refine this information and begin to develop some simplistic associations between scraps and this is described in the use case at Section 2.1.3.
The information about a given problem domain is invaluable during a software development project. Such information may be stored with a view to use or refer to it during later stages of development. The Scrapbook component of the domain analysis tool allows the user to select files where such domain information is stored. The information contained in the selected file can then be loaded in an editor to allow the user to select any of the information that is of interest. This initial domain-based information is termed scrapbook information, and the file comprising such information is termed a scrap file. Selected scraps of information can be used to build an initial scrapbook model. The scrapbook model consists of a visual representation (using rounded rectangles) of selected scraps.
To build a scrapbook model from a scrap file, a user follows the following steps:
Selecting a scrap file.
Selecting scrap items.
Displaying initial scrap model.
Adding, deleting, modifying scraps.
To launch the Scrapbook, the user needs to start the Eclipse application first. The Scrapbook is then launched as an Eclipse application using the menu choices Run Run As Eclipse Application. The Scrapbook modeller initially provides the user with graphical interface with two buttons, the one for Selecting a scrap file, and the other for loading the import file into a custom editor. The interface is shown in Figure 11:
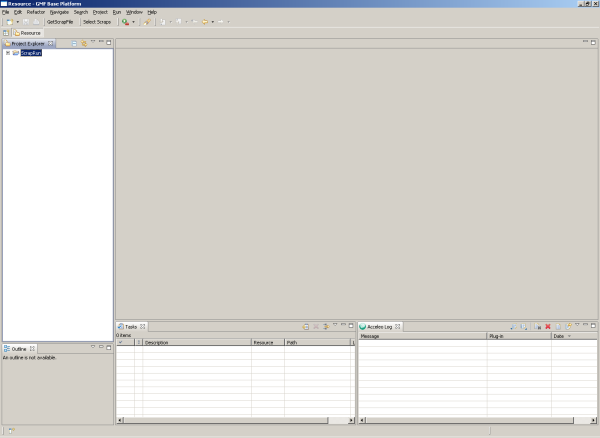
Figure 11: Initial scrapbook interface after launch
This function involves the user selecting a file that contains information about the problem domain that they wish to import and select ‘scraps’ of information from.
The Scrapbook tool provides a user with the means to do this. There are two buttons on the menu bar that allow this to happen. The first button is selected to load the desired scrap file, and the other button is for loading the information from the selected file in a custom editor to allow for selection of desired scraps.
To select a scrap file, the user clicks the “Get Scrap File” button, and the file dialog is displayed (see Figure 12)

Figure 12: Selecting a scrap file
This function allows the user to select desired bits of information from the scrap file to use in building an informal scrap model. A custom editor is provided where contents from the scrap file are loaded, with part of the editor provided an area where selected scraps are displayed.
Figure 13 shows the scrapbook text editor with loaded information from an example file, and some selected scraps. The selected scraps can be single words, or a combination of words selected as the user desires. The selected scraps can be added by clicking the “Add” button:
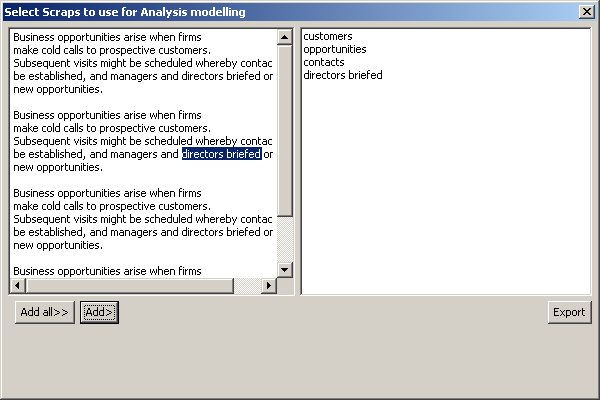
Figure 13: Selecting scraps
Once the scraps have been selected, a user should click the “Export” button to store the selected scraps in a file where they would be ready for displaying as visual scrap items.
The selected scraps in section 2.1.2.3 are saved a file named “ScrapFile.scrapbook” at the same directory where the user is working from. To produce a visual model the user completes the following steps:
Right click on the ScrapFile.scrapbook
On the context menu, select “Initialize scrapbook diagram file”
Click finish
The diagram will now be displayed as shown in Figure 14:
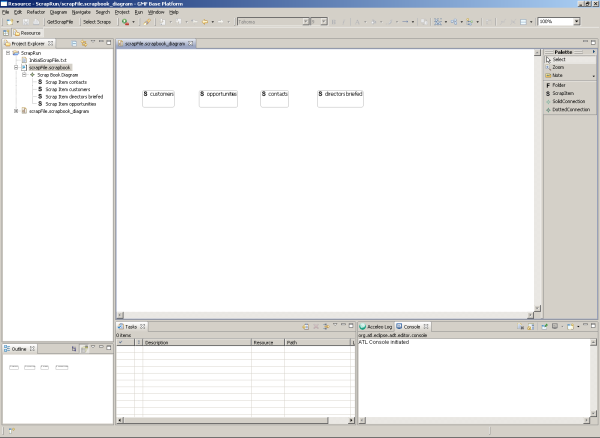
Figure 14: Initial Scrapbook diagram
The Scrapbook allows a user to add extra scraps. The toolbar to the right provides controls for adding extra scrap items. Additionally, associations among scraps can be made, with dotted connections showing mere association between two scraps, and solid connection showing containment relationship. Scrapbook items can be deleted or their names edited as desired.
The domain analysis tool provides a means to refine the scrap model into the more clear concepts of Roles, Activities, and Data Objects. These 3 types are represented visually as rounded rectangles with letters R, A, and D shown at the top left corner respectively. Any scrap model items that cannot be classified into any of these types is displayed as a Bloop (cloud figure), denoting that this is a piece of information that may need to be clarified at a later stage of analysis. The domain analysis tool takes as input the scrap model file (from the Scrapbook) and provides the user with functionality to select the desired scrap elements to take forward into building the analysis model. Since items from the scrap model will not have been assigned to the more clear types of Role, Activity, or Data Object, all selected scrap items are initially displayed as Bloops. The Bloops can be later replaced with one or more Roles, activities or data objects as it becomes clear what they are during problem analysis.
The following are the steps for using the domain analysis tool to build an analysis model:
Selecting and loading the scrap file.
Selecting and exporting scrap elements.
Displaying the analysis model.
Selecting exporting analysis elements for CIM modelling
To launch the Domain Analysis Tool, the user needs to start the Eclipse application first. The Domain Analysis Tool is then launched as an Eclipse application using the menu choices Run Run As Eclipse Application. The Domain Analysis Tool modeller initially provides the user with graphical interface with two buttons, the one for Importing Scraps file, and the other for exporting Analysis model elements for later use during CIM modelling. The interface is shown in Figure 15:

Figure 15 Analysis Modeller – initial launch interface
To select a scrap file and load its scrap content, a user should click the Import Scraps button on the toolbar of Figure 15. The following dialog provides the function to select the desired scrap file (see Figure 16)
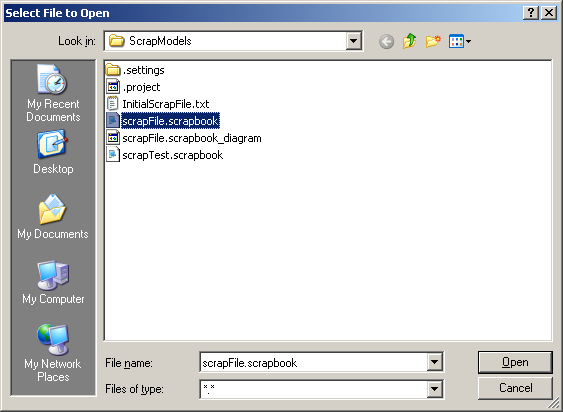
Figure 16: Selecting and loading a scrap file
The contents of the selected file (scrapFile.scrapbook) are displayed in a custom editor allowing the user to select the scrap contents to display as Bloops in the analysis modeller. Figure 17 below shows 3 selected scrap elements:
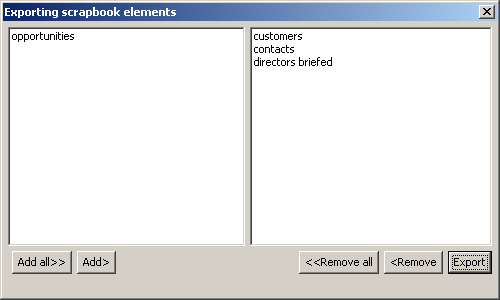
Figure 17: Selected scraps
The user should click on the “Export” button, which exports the selected scraps into an xml file “ImportedScraps.shapesrc”.
To display the exported elements as Bloops in the analysis model editor, the user right clicks on the file, and follows the context menu options: view the analysis model Initialize Shapesrc_Diagram File Finish. The Bloops are displayed as follows in Figure18:

Figure 18: Bloop items derived from the scrap model
Users can add extra domain elements (e.g., roles, activities, or data objects) to this initial model. The vertical toolbar to the right (as shown in Figure 18) can be used to perform these additions. For example, a user might add such items as Clerk (as a Role), or Create opportunity (as an activity). Similarly, elements can be modified or deleted from the model.
This function is provided to allow a user to select any elements from the analysis model that will be used in building an initial business process model at CIM level. To do this, a user should click on the “Export AP Elements” button from the toolbar. The dialog is provided at Figure 19:

Figure 19: Analysis elements selection for CIM phase
Upon selecting desired elements, the user should click on the “Export” button, and the selected elements are written into a separate xml file which can be read by the CIM modelling tool to create an initial CIM model.